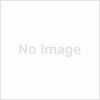Att göra efter att du installerat WordPress

Ok så installationen av WordPress är klar – vad gör jag nu?
Här har jag sammanställt en checklista med 10 grundläggande punkter som innefattar nödvändiga plugins och annat matnyttigt som kommer att få din WordPress-sida att må lite bättre. Har du några egna tips som du tycker saknas får du gärna dela med dig genom att lämna en kommentar.
1. Se till att din sida indexeras av sökmotorerna
Under “Inställningar > Integritetsinställningar” (engelska “Settings > Privacy“) så ska du se till att alternativet “Jag vill att min webbplats ska vara synlig för alla, inklusive sökmotorer (så som Google, Sphere, Technorati) och arkiverare.” är ibockat.
Om alternativ 2 istället är förvalt så kommer din sida INTE att visas i sökmotorerna!
2. Skapa snygga URLar
En av de mest grundläggande inställningar du bör göra är att fixa till snygga URLar (webbadresser) för din sida. Grundinställningen för URLar i WordPress är enligt följande: www.dinsida.se/?p=123 – vilket inte säger besökaren särskilt mycket. Du vill hellre ha en adress i stil med www.dinsida.se/undersida. Att ändra detta är snabbt gjort, gå bara in under “Inställningar > Permalänkar” (om du har WordPress på engelska så gäller: “Settings > Permalinks“).
Vad du sedan väljer där är egentligen en smaksak men alternativet “Månad och namn” fungerar alltid.
3. Aktivera spam-filter
En plugin som är förinstallerad i WordPress är Akismet. Med Akismet aktiverat minskar du risken att drunkna i spam-kommentarer och kan lägga din tid på annat än att slänga skräp. Observera att du behöver en API-nyckel från Akismet.com för att aktivera din plugin. Det är fixat på en minut och du kan använda din nyckel till flera siter. Om du har en blogg som tillåter kommentarer från besökare är Akismet ett måste.
4. Skapa en XML-sitemap
En XML-sitemap är en fil som listar alla sidor som finns på din webbplats och underlättar för sökmotorerna att indexera din sida. Den hjälper även till att tala om för sökmotorerna hur ofta din sida uppdateras etc. Att generera en sitemap är otroligt enkelt och jag rekommenderar att du laddar hem pluginet Google XML Sitemaps som med ett knapptryck fixar biffen.
Det installerade pluginet lägger sig under fliken “Inställningar” i din WordPress-adminvy och heter där “XML-Sitemap“.
5. Skapa en kontaktsida
Att erbjuda besökaren möjligheten att kontakta dig är en självklarhet och med hjälp av pluginet Contact Form 7 kan du supersnabbt lägga till ett enkelt och flexibelt kontaktformulär på sidan och som gör att den känns lite, lite proffsigare. Contact Form 7 är den enklaste pluginen för att skapa formulär jag stött på och den har stöd för så väl uppladdning av filer som bekräftelsemail.
6. Installera en plugin för backup av databasen
Idag erbjuder många webbhotell daglig backup av din sida så om olyckan är framme kan man lätt återskapa den senaste versionen av din webbplats. Men även om ditt hotell erbjuder den tjänsten så skadar det inte att även installera en plugin som automatiskt backupar din databas. En sådan plugin är WordPress Database Backup och den erbjuder olika inställningar för när och hur backup ska göras + att du kan enkelt få din senaste backup e-postad till dig.
7. Installera en SEO-plugin
En plugin för sökmotoroptimering (SEO) är en nödvändighet för din WordPress-sida. Med en SEO-plugin kan du enkelt styra sidans titel (dvs det som visas i det blå fältet i din webbläsare samt är rubriken i sökresultatet på Google) och meta-beskrivning (vilket är det som visas under rubriken i Google) samt mycket annat. Då din sidas titel är bland det viktigaste du har för att driva trafik till din sida är det otroligt viktigt att det som står där är relevant för sidan. Pluginet All in One SEO Pack är den absolut populäraste SEO-pluginen för WordPress men en uppstickare som blivit allt mer populär är WordPress SEO av Yoast som erbjuder allt som All in One SEO erbjuder + lite till.
8. Installera Google Analytics
Google Analytics är Googles populära gratisverktyg för webbanalys. Först måste du registrera ett konto hos google.com/analytics och efter det finns det ett antal olika sätt att implementera spårningskoden på din sida:
1. Ditt tema kan ha stöd för enkel implementation av koden och då klistrar du bara in den på angiven plats.
2. Installera en plugin som sköter integrationen. Ett bra exempel är “Google Analytics for WordPress” som gör jobbet + erbjuder en del sköna alternativ.
3. Klistra in den manuellt i filen header.php – placera spårningskoden precis före </head>-taggen.
9. Lägg till möjligheten att dela på sociala nätverk
Att erbjuda besökaren möjligheten att dela med sig av ditt innehåll på t ex Facebook eller Twitter är idag en självklarhet och ett fantastiskt sätt för dig som webbplatsägare att sprida din sida utan att du behöver lyfta ett finger. Det finns ett oändligt antal plugins för att dela men om jag ska nämna två så tar jag dessa “Slick Social Share Buttons” och “Tweet, Like, Share and Google+” som båda erbjuder dela-tjänster på olika sätt.
10. Plugin för relaterade inlägg
Om du använder din sida som en blogg så är ett bra tips att installera en plugin som erbjuder relaterade länkar i samband med dina inlägg. Detta underlättar för dina besökare att hitta mer intressant innehåll på sidan och du kan på så sätt få dem att stanna längre. “Yet Another Related Posts Plugin” är en variant som är enkel att installera och erbjuder de valmöjligheter man kan tänkas efterfråga. En annan variant är “IGIT Related Post With Thumb” som gör samma sak som YARPP men att den även lägger till bilder till de relaterade posterna.
Bonus – Skapa en Favicon
En Favicon är en ikon på 16×16 pixlar som bland annat visas i adressfältet på din webbläsare (till vänster om adressen). En Favicon är inte på något sätt livsviktigt men det får sidan att se lite mer genomarbetad ut. Enklaste sättet att skapa en egen är att du i Photoshop, eller något annat bildhanteringsprogram, skapar en bild på 16×16 px. Då Photoshop inte har stöd för .ico-formatet så är det enklast om du sparar ut din ikon som t ex .png och sedan använder dig av en konverterare online för att spara om den. Jag brukar använda mig av Dynamic Drives FavIcon Generator.
Här visas din Favicon
Efter att du har sparat hem din ikon (som nu bör ha filändelsen .ico) så laddar du upp den i din webbsidas root-katalog (public_html). Vissa teman har även stöd för enkel uppladdning av favicon direkt från temats admin-panel.
Det var det. Känner du att jag missat något eller har egna förslag på plugins som är värda att ta upp här? Lämna en kommentar.
Relaterade inlägg
-
https://twitter.com/nisselindh Niklas